Cant Download Content To Kindle On Iohone After Changing Password
How to change your Amazon password or reset it
Your Amazon password for Prime, Shopping and more

How to change your Amazon password
(Image: © Amazon)
Your Amazon account controls lots of things, from your online shopping to what you watch and listen to, so it's important to have a secure account, and your password is key for that. Here's how you can change your Amazon password, so you can make sure it's as secure as possible.
You'll want to change your Amazon password if your current one is too weak - if it's currently 'qwertyuiop' or 'Password123' then you'll probably want to change it for something different. It's also safe practise to regularly change your password anyway, so here's how to do that.
It's not hard to change your Amazon password, but as with websites, it can sometimes be hard to find your way around the website's different menus, especially given it's just a touch different from other sites. So that's why we've come up with this guide on changing your Amazon password.
So without further time wasted, here's how to change your Amazon password, or reset it.
How to change your Amazon password
Image 1 of 3
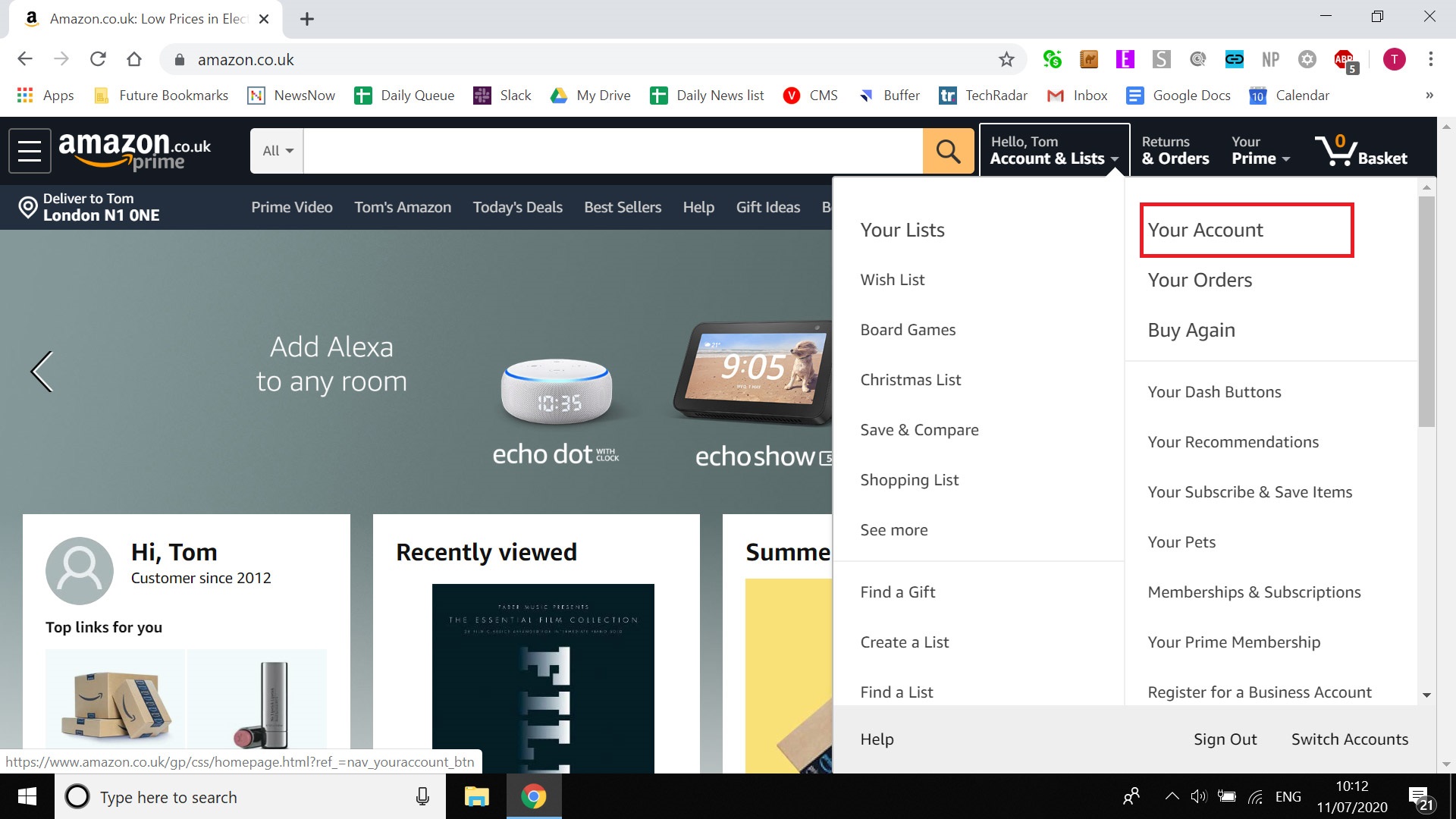
Image 2 of 3
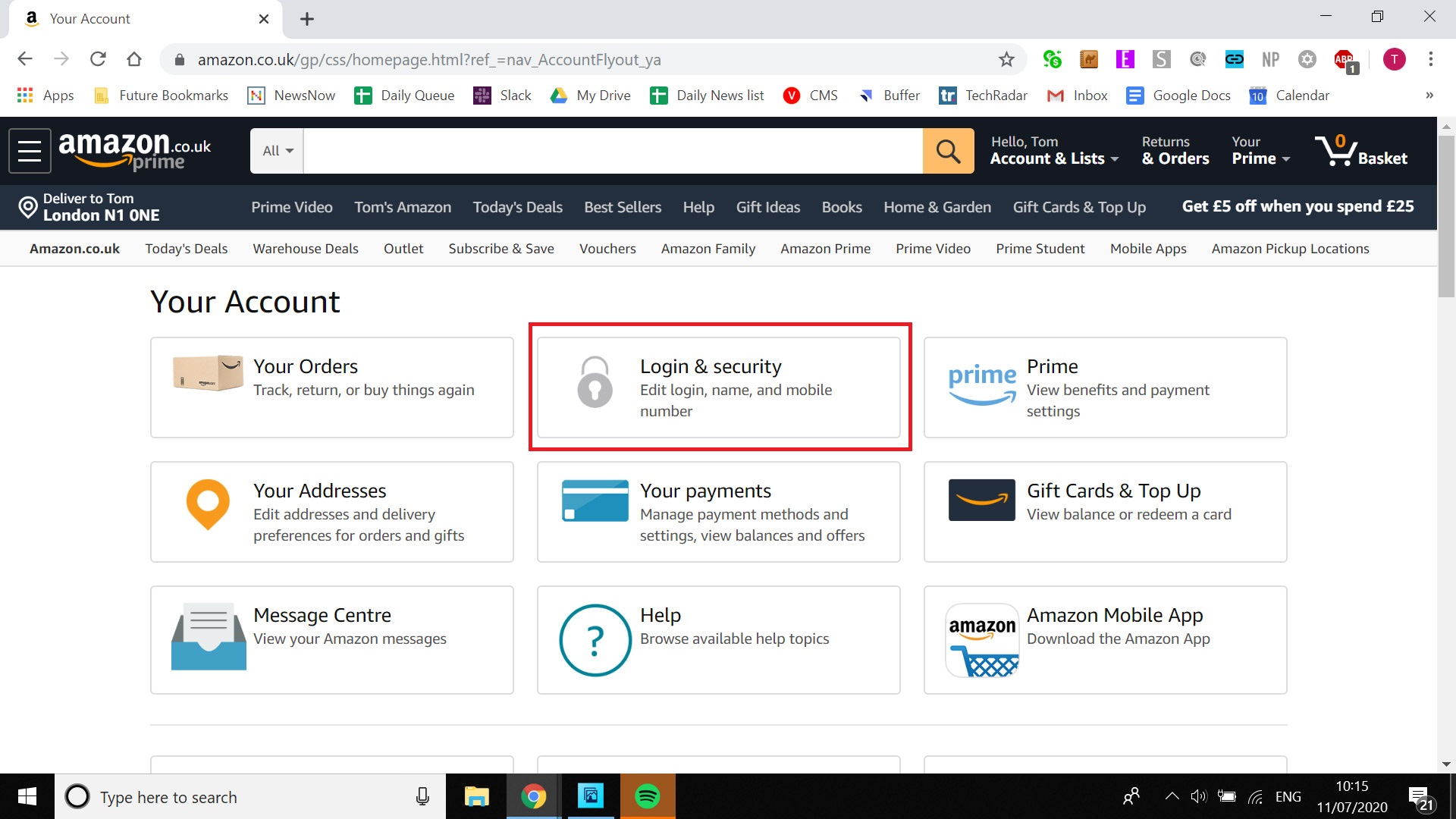
Image 3 of 3
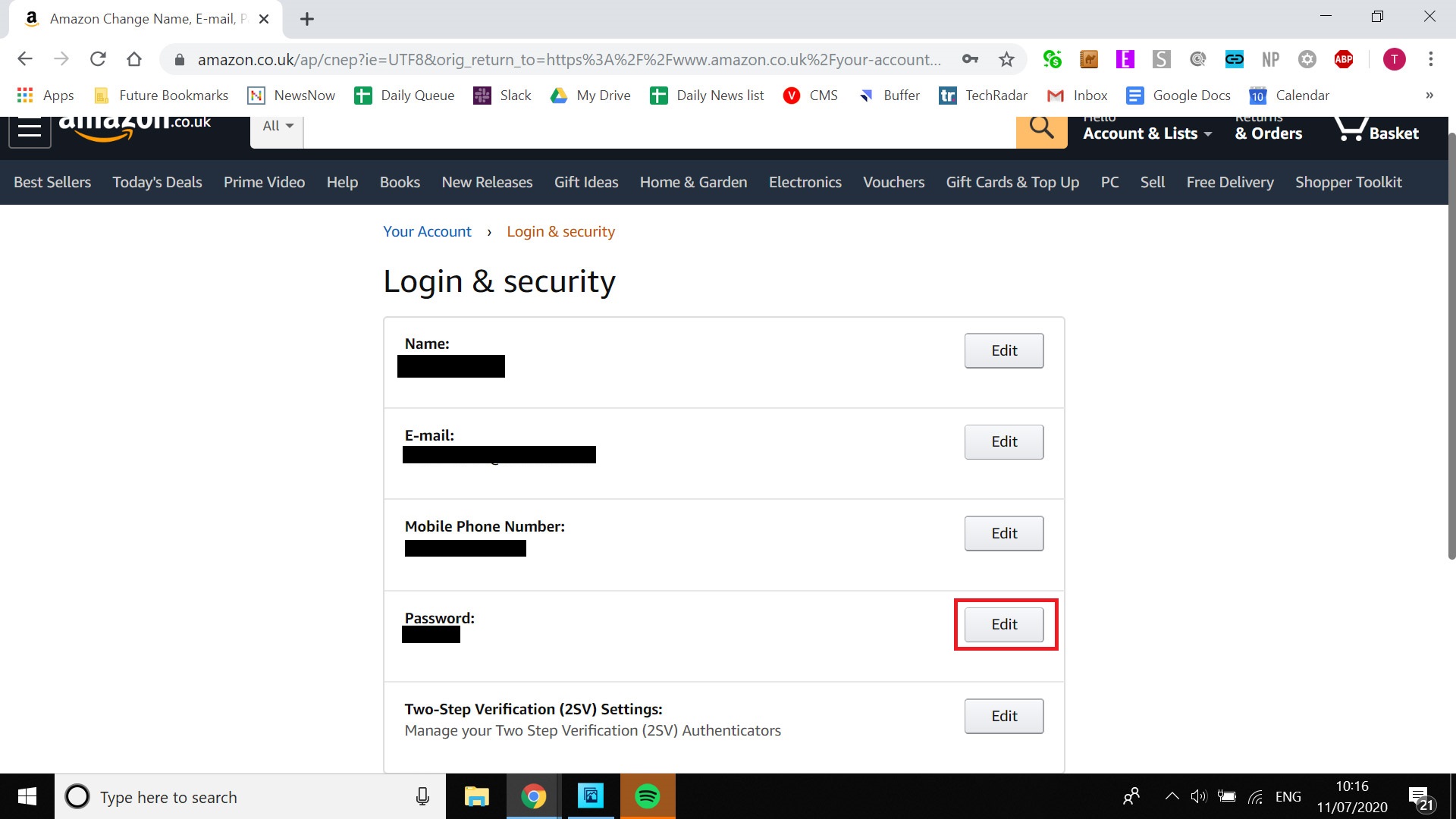
It's not hard to change your Amazon password, but we'd recommend doing it on the website, rather than the individual app of the Amazon service you use, since it can be simpler.
First, on the Amazon website, click 'Accounts and Lists' in the top bar, to the right of the search bar - you can also hover your mouse over this menu if you want, then click 'your account' in the drop-down menu that appears.
Next, click 'Login and Security', and this will bring up a list showing the bare-bones details of your account. Your password will be visible as a series of asterisks, and next to that is a button to 'Edit' it. Click this button.
The next page that opens will ask for your password - input it - and the new password, re-entered after to make sure you've written it right. Once you've done this click 'Save changes', and your you'll have successfully changed your Amazon password.
You'll get an email confirmation letting you know your password was changed, in case you forget.
How to reset your Amazon password
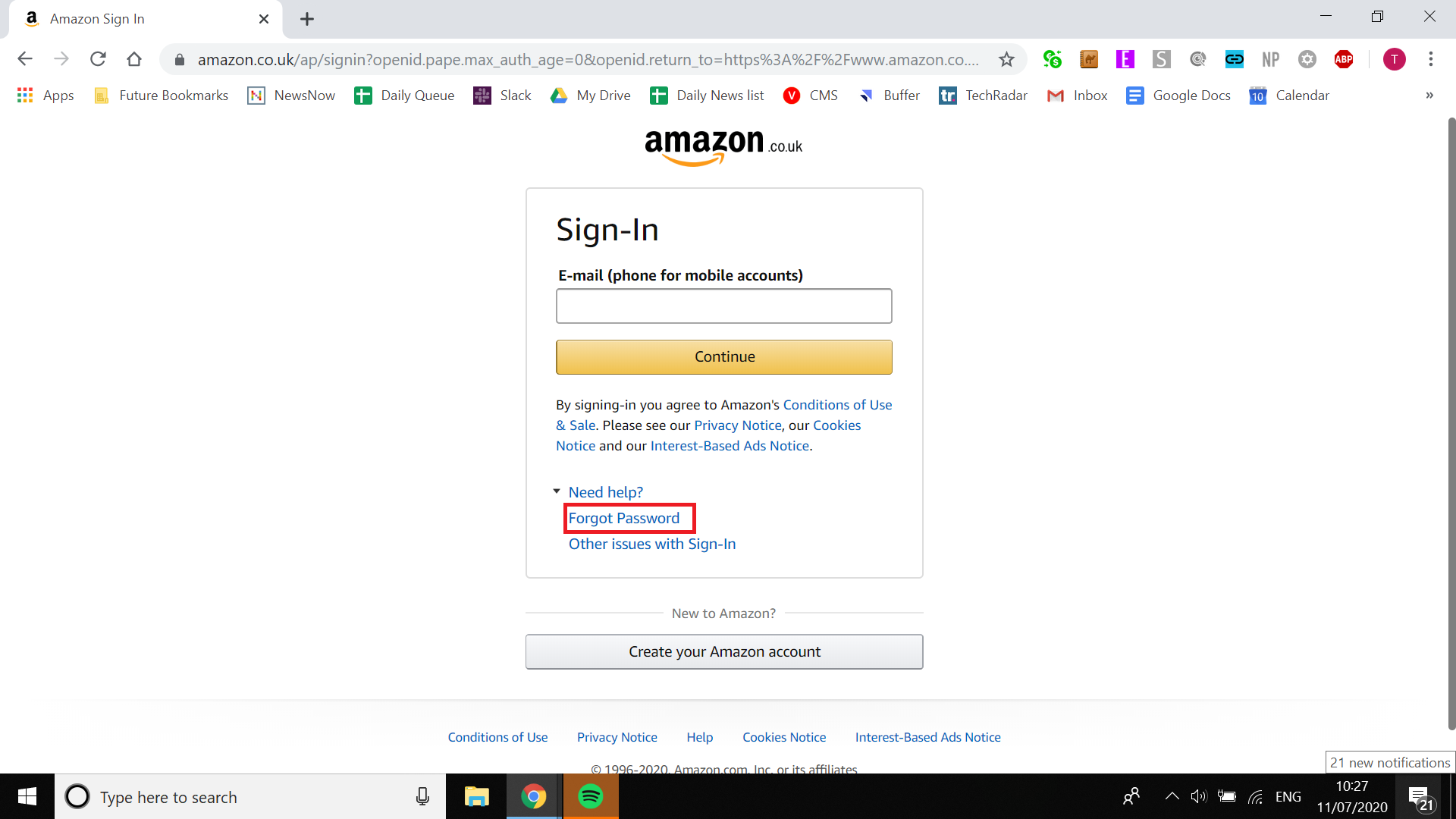
If you've forgotten your Amazon password, you'll want to reset it, but this isn't too hard a process.
On an Amazon sign-in screen, click 'Forgot your password'. Now, you'll be prompted to input a phone number or email address, and you should enter whatever number or email address you started your account with.
Now, you'll be shown a entry box for an OTP, or a One-Time-Password. Keep this tab open.
You'll be emailed, or texted, your OTP. Check your email account or phone to get this password, and type it into the field on the Amazon website.
In the next page, you'll be asked to enter your password. You'll need to follow the rules, which are listed below, then write it again in the box below. Once you've done this, your password will be changed, and you'll have to use this new one going forward.
- We've featured the best password managers.

Tom's role in the TechRadar team is as a staff writer specializing in phones and tablets, but he also takes on other tech like electric scooters, smartwatches, fitness trackers and more.Staff Writer, Phones
Source: https://www.techradar.com/how-to/how-to-change-your-amazon-password-or-reset-it
Posted by: eugeneeugenewiersmae0259409.blogspot.com